第3章 - symfony を動かす
前回の章で、symfony が PHP で書かれたファイルの集まりであることを学びました。symfony はこれらのファイルを使うので、symfony をインストールすることは、これらのファイルを手に入れてプロジェクトのために利用できるようになることを意味します。
symfony は少なくとも PHP 5.2.4 が必要です。PHP 5 がインストールされているか確認するにはコマンドラインを開きつぎのコマンドを入力します:
$ php -v
PHP 5.3.1 (cli) (built: Jan 6 2010 20:54:10)
Copyright (c) 1997-2009 The PHP Group
Zend Engine v2.3.0, Copyright (c) 1998-2009 Zend Technologies
バージョンが 5.2.4 かそれ以降であるならば、この章で説明されているように、あなたはインストールする準備ができています。
前提条件
symfony をインストールする前に、あなたがインストールしようとしているコンピューターが正しく設定されているかを確認する必要があります。 今後あなたが余計なことに時間を掛けなくてもすむように、注意深くこの章を読んで設定を確認するために必要な全ての手順に従うようにしてください。
サードパーティーのソフトウェア
まず最初に、あなたのコンピューターが Webアプリケーションを開発するための環境になっているかどうかを確認する必要があります。 少なくとも、(Apacheなどの) Webサーバー、(MySQL、 PostgreSQL、 SQLite、 もしくはPDOと互換性のあるデータベースエンジン)データベースエンジン、そしてPHP 5.2.4 またはそれ以降のバージョンのものが必要になります。
コマンドライン インターフェース
symfony フレームワークにはあなたの代わりに多くの作業を自動で行ってくれるコマンドラインツールが用意されています。
もしあなたが Unix 系の OS を使用しているユーザーであれば、気楽に感じることでしょう。
もしあなたが Windows を使用しているとしても cmd プロンプトでコマンドを入力するだけでコマンドラインツールは正しく動作します。
Note UnixのシェルコマンドはWindows環境ではほとんど動作しません。 もし
tar、gzipもしくはgrepコマンドを Windows 環境のコマンドを使用したいのであれば、Cygwinをインストールする必要があります。 危険をかえり見ない勇気がある人は マイクロソフト のUnix のための Windows サービスを試してみてください。
PHP の設定
PHP の設定は OS が違うだけでも異なりますし、Linux のディストリビューション間でさえも異なるため、 symfony のために最低限の PHP の設定を確認します。
まず最初に、 コマンドラインで php -v を実行するか組み込み関数である phpinfo() を使って PHP 5.2.4 がインストールされているかを確認します。
2つのバージョンの PHP がインストールされているということが設定から気づくでしょう: 1つはコマンドライン用のPHPであり、もう1つはWeb用のPHPです。
そして、symfony 設定チェッカーのスクリプトを以下のURLからダウンロードします:
http://sf-to.org/1.4/check.php
スクリプトを Web サーバーのルートディレクトリより下の階層に保存しておきます。
設定チェッカーのスクリプトをコマンドラインから起動させます:
$ php check_configuration.php
PHP の設定に問題がある場合は、コマンドを実行することで何が問題でどう直せばよいかについてのヒントが出力されます。
このチェッカーのスクリプトはブラウザーからも実行し、もし問題があれば修正しなければなりません。
というのも、PHP はphp.ini 設定ファイルをこれら2つの環境で別の設定ができるようにそれぞれで用意することができるからです。
NOTE 確認が終わった後に Web のルートディレクトリからこのスクリプトのファイルを削除するのを忘れないようにしてください
NOTE あなたがやりたいことが数時間で symfony を試してみるということであれば、この章の最後で説明している symfony のサンドボックスをインストールしてみてください。 そうではなく、実際のプロジェクトで symfony を使ってみようと思っていたり、もっと詳しく知りたいと思っている場合はこのまま読み進めてください。
symfony のインストール
プロジェクトディレクトリの初期化
symfony をインストールする前に、プロジェクトに関する全てのファイルを管理するディレクトリを作成しておく必要があります:
$ mkdir -p /home/sfproject
$ cd /home/sfproject
もしくは Windows をお使いの場合は:
c:\> mkdir c:\dev\sfproject
c:\> cd c:\dev\sfproject
NOTE Windows ユーザーはプロジェクトを配置するパスに空白のスペースを含めないようにしてください。
My DocumentsももちろんのことDocuments and Settingsディレクトリを使わないようにしてください。
-
TIP symfony プロジェクトディレクトリを Webのルートディレクトリ以下の階層に作る場合は、Webサーバーの設定は必要ありません。 もちろん、運用環境のために Webサーバーの設定についての部分で説明しているようなサーバーの設定を行うことを強く推奨します。
symfony のバージョンの選択
次に、symfony をインストールする必要があります。symfony フレームワークには複数の安定バージョンが存在するため、インストールについてのページを読みインストールしたいバージョンを選択する必要があります。
symfony をインストールする場所の選択
あなたのマシンのどこへでも symfony はインストールすることができ、それぞれのプロジェクトの中に symfony を含めてしまうこともできます。 後者の方法が全体への影響が少ないためローカルにある symfony をアップグレードしたときに予期せずに動かなくなることもないのでお勧めします。 またこれは異なる symfony のバージョンをインストールしておくことができるということでもあり、必要なときに一度にアップグレードすることができます。
ベストプラクティスとして、多くの人が最初にインストールするためのディレクトリを作成し lib/vendor に symfony フレームワークのファイルをインストールします。
$ mkdir -p lib/vendor
symfony のインストール
アーカイブでインストール
もっとも簡単に symfony をインストールする方法はあなたが選んだバージョンの symfony のアーカイブを symfony の Webサイトからダウンロードすることです。 たとえば、インストールについてのページを開き symfony 1.4を選択するだけです。
"Source Download"の下に、 .tgz または .zip フォーマットのアーカイブを見つけることができます。
アーカイブをダウンロードし、何もない奇麗な lib/vendor/ ディレクトリに置き、それを展開し、ディレクトリを symfony という名前に変更します:
$ cd lib/vendor
$ tar zxpf symfony-1.4.0.tgz
$ mv symfony-1.4.0 symfony
$ rm symfony-1.4.0.tgz
Windows の場合は、 zip ファイルをエクスプローラーを使って展開することができます。
ディレクトリを symfony に変更した後のディレクトリ構造は c:\dev\sfproject\lib\vendor\symfony のようになっているはずです。
Subversion でインストール(推奨)
もし、プロジェクトで Subversion を使っているのであれば、 svn:externals プロパティを使って symfony を lib/vendor/ ディレクトリに組み込むのが良いでしょう。
$ svn pe svn:externals lib/vendor/
全てがうまくいけば、このコマンドによってあなたのお気に入りのエディターが起動し Subversion のexternalsの設定を行うことができます。
TIP Windowsでは、 コンソールを利用せずに全てが行えるように TortoiseSVN を使うことができます。
もし、あなたが保守的な方であれば(subversion のタグを利用して)特定のリリース版をプロジェクトに結びつけることができます。
symfony http://svn.symfony-project.com/tags/RELEASE_1_4_0
(symfony のブログでアナウンスされて)新しいリリースがあったときは、新しいバージョンへ URL を変更しなければなりません。
最新版が欲しい場合は、 1.4 ブランチを使います:
symfony http://svn.symfony-project.com/branches/1.4/
ブランチを利用することで svn update すればいつでも自動的にバグフィックスが取り込まれるという利点があります。
インストールの確認
symfony がインストールされたので、symfony のコマンドラインで symfony のバージョンを表示させ(大文字の V を指定)正しく動作しているかを確認します:
$ cd ../..
$ php lib/vendor/symfony/data/bin/symfony -V
Windowsの場合:
c:\> cd ..\..
c:\> php lib\vendor\symfony\data\bin\symfony -V
プロジェクトを作ったあとに(プロジェクトの作り方は後ほど説明します)、このコマンドをもう一度実行すると symfony をインストールしたディレクトリのパスが表示されます。
このパスは config/ProjectConfiguration.class.php ファイルに保存されます。
このコマンドで確認するとき、symfony コマンドへのパスが絶対パスになります。(これはこれから説明する方法に従って行った場合であり標準ではありません) そのため、より可読性が良いものにするために次のように変更します。
[php]
// config/ProjectConfiguration.class.php
require_once dirname(__FILE__).'/../lib/vendor/symfony/lib/autoload/sfCoreAutoload.class.php';
こういう風に、プロジェクトをマシンや他のマシンの好きなところに移動することができ、移動させても正しく動作します。
TIP symfony コマンドでどんなことができるか知りたい場合は、
symfonyコマンドを入力し利用可能なオプションやタスクの一覧を表示してみてください:$ php lib/vendor/symfony/data/bin/symfonyWindowsの場合:
c:\> php lib\vendor\symfony\data\bin\symfonysymfony のコマンドラインは開発者にとても親しみやすいツールです。 キャッシュを消去したり、コードを生成したりなどの日々の活動で生産性を高めてくれる多くのユーティリティーが用意されています。
プロジェクトのセットアップ
symfony では、 プロジェクトの中に同じデータやモデルを共有するアプリケーションを用意します。 ほとんど多くのプロジェクトでは、2つの異なる環境を用意することになるでしょう:それがフロントエンドとバックエンドです。
プロジェクトの生成
sfproject/ ディレクトリから、symfony の generate:project タスクを実行し実際に symfony のプロジェクトを生成してみます。
$ php lib/vendor/symfony/data/bin/symfony generate:project PROJECT_NAME
Windowsの場合:
c:\> php lib\vendor\symfony\data\bin\symfony generate:project PROJECT_NAME
generate:project タスクは標準のディレクトリの構造を生成し symfony のプロジェクトで必要なファイルを生成します。
NOTE symfony はなぜ多くのファイルを生成するのでしょうか? フルスタックのフレームワークを利用する最大の利点の1つは開発の標準化を行えることです。 symfony の標準のディレクトリとファイルの構造のおかげで、symfony の知識がある開発者は、他のどんな symfony のプロジェクトでもメンテナンスすることができます。 ほんの数分で、彼はコードを見て、バグを直して、新しい機能を追加することができるようになります。
generate:project タスクは symfony コマンドのショートカットもプロジェクトのルートディレクトリに作成します。
そのため、コマンドを実行するために何文字も入力する必要はなくなります。
そういうわけで、これからは、フルパスを指定して symfony のプログラムを使う代わりに、 symfony ショートカットを使うことができます。
データベースの設定
symfony フレークワークは全ての PDO をサポートしているデータベース(MySQL、 PostgreSQL、 SQLite、 Oracle、 MSSQL、 ...)をサポートしています。 PDOに加えて、symfony は2つの ORM ツールをバンドルしています:それは Propel と Doctrine です。
新しいプロジェクトを作成するとき、標準で Doctrine が利用できるようになります。 Doctrine を使われるデータベースの設定は configure:databse タスクを次のように実行するだけで簡単です:
$ php symfony configure:database "mysql:host=localhost;dbname=dbname" root mYsEcret
configure:database タスクには3つの引数があります:それは ~PDO DSN~、ユーザー名そしてデータベースにアクセスするためのパスワードです。
もし、開発サーバーでデータベースにアクセスするためにパスワードが不要であれば、3つ目の引数を省略するだけです。
TIP Doctrine の代わりに Propel を使いたい場合は、
generate:projectタスクでプロジェクトを作成するときに--orm=Propelを追加します。 また、もし ORM を使わない場合は--orm=noneを渡すだけです。
アプリケーションの作成
では、フロントエンドアプリケーションを generate:app タスクで作成します:
$ php symfony generate:app frontend
TIP symfony コマンドへのショートカットファイルが実行されるので、Unix ユーザーは以降の全ての
php symfonyを./symfonyに置き換えることができます。Windows ユーザーは
symfony.batファイルをあなたのプロジェクトにコピーすることでphp symfonyの代わりにsymfonyを使うことができます。c:\> copy lib\vendor\symfony\data\bin\symfony.bat .
引数で渡したアプリケーション名に基づき、generate:app タスクは apps/frontend/ ディレクトリ以下にアプリケーションのために必要な標準のディレクトリ構造を作成します。
SIDEBAR セキュリティー
標準で、
generate:appタスクはWeb上で広まっている脆弱製2つの脆弱製からアプリケーションを守ります。 そうです。symfony は自動で私たちに代わり ~セキュリティー~ 対策を行ってくれるのです。~XSS~攻撃を防ぐために、出力時のエスケープ処理機能が有効になっています。 そして、~CSRF~攻撃を防ぐために、ランダムなCSRFのための秘密鍵が生成されます。
もちろん、これらの設定は次のオプションで微調整することができます。
--escaping-strategy: 出力時のエスケープ処理機能の有効化/無効化--csrf-secret: フォームでのセッショントークンの有効化
ディレクトリ構造を正しくする
新しい作成されたプロジェクトにアクセスしてみる前に、Web サーバーとコマンドラインからでも正しく動作するように cache/ と log/ ディレクトリのパーミッションを正しく設定する必要があります。
$ symfony project:permissions
SIDEBAR SCM ツールを使っている方へのTips
symfony はプロジェクトの2つのディレクトリに対してのみ書き込みを行おうとします。それが
cache/とlog/です。 これらのディレクトリの内容は標準で SCM からは除外されるべきです。 (たとえば Subversion を使用している場合はsvn:ignoreプロパティで設定が行えます)
Webサーバーの設定
安全でない設定方法
前章で、プロジェクトのために新しくディレクトリを作成しました。 もし、Webサーバーのドキュメントルート以下の階層にディレクトリを作成したとすると、誰もが Webブラウザーでプロジェクトのファイルにアクセスできてしまいます。
もちろん、特別な設定作業が必要ないので、セットアップはとても早く終えることができますが、Webブラウザーで config/databases.yml にアクセスしてみることで早く終えただけできちんと設定作業を行っていないという悪い結果を見ることになるでしょう。
もし、誰かがあなたのサイトが symfony で開発されているということを知っていたら、多くの見せたくないファイルにアクセスすることができてしまうでしょう。
このような設定は本番運用環境では決して行わないでください、そして次のセクションを読み Webサーバーを適切に設定する方法を学んでください。
安全な設定方法
グッドプラクティスは Webブラウザーからアクセスさえるファイルのみ Webのルートディレクトリ以下の階層に置くことです。
たとえばスタイルシート、 JavaScriptのファイルや画像のファイルです。
標準のsymfonyでは、symfony のプロジェクトディレクトリにある web/ ディレクトリにこれらのファイルを置くことを強く推奨しています。
このディレクトリを見てみると、HTMLで使用するファイルのためのサブディレクトリ(css/ と images/)と、2つのフロントコントローラーのファイルが存在していることがわかります。
フロントコントローラーのファイルは Webのルートディレクトリ以下の階層に配置する必要がある唯一の PHPのファイルです。
他の全ての PHPファイルはブラウザから見えないところに配置することができ、セキュリティの観点からもとても優れています。
Webサーバーの設定
次に新しいプロジェクトを世界中からアクセスできるように Apacheの設定を変更してみましょう。
httpd.conf ファイルを開いて次の設定をファイルの最後に追加します。
# Be sure to only have this line once in your configuration
NameVirtualHost 127.0.0.1:8080
# This is the configuration for your project
Listen 127.0.0.1:8080
<VirtualHost 127.0.0.1:8080>
DocumentRoot "/home/sfproject/web"
DirectoryIndex index.php
<Directory "/home/sfproject/web">
AllowOverride All
Allow from All
</Directory>
Alias /sf /home/sfproject/lib/vendor/symfony/data/web/sf
<Directory "/home/sfproject/lib/vendor/symfony/data/web/sf">
AllowOverride All
Allow from All
</Directory>
</VirtualHost>
NOTE
/sfというエイリアスによって symfony の標準のページや Web デバッグツールバーで使用される画像やJavaScriptのファイルにアクセスすることができます。WIndows では、
Aliasの行を次のように書き換える必要があります。Alias /sf "c:\dev\sfproject\lib\vendor\symfony\data\web\sf"そして
/home/sfproject/webは次のように書き換えてください:c:\dev\sfproject\web
上記の設定によって、あなたのマシンで Apache は 8080 ポートを使うようになるため、Webサイトへは次のような URL によってアクセスすることができるようになります:
http://localhost:8080/
8080 のポート番号は変更することはできますが、管理者権限を必要としない 1024 以上の数字を指定することができます。
SIDEBAR ドメイン名の設定
もしあなたがマシンのアドミニストレーター権限を持っているのであれば、新しいプロジェクトを作成するたびに新しいポートを追加するよりは バーチャルホストを使用して設定するほうがより良いでしょう。
Listenの記述を追加する代わりに、ドメイン名(たとえば.localhostを最後に追加した本当に存在するドメイン名など)をServerNameに追加します。# This is the configuration for your project <VirtualHost 127.0.0.1:80> ServerName www.myproject.com.localhost <!-- same configuration as before --> </VirtualHost>Apache の設定で使用する
www.myproject.com.localhostというドメイン名はローカル環境でのみ定義されなければなりません。 Linux 環境であれば、/etc/hostsファイルに記述します。 Windows XP、 Vista または Win7 の環境であれば、該当ファイルは C:\WINDOWS\system32\drivers\etc` にあります。次の行を追加します:
127.0.0.1 www.myproject.com.localhost
新しい設定のテスト
Apache を再起動させて、 あなたが行った設定内容になるようにブラウザで http://localhost:8080/index.php/、または
http://www.myproject.com.localhost/index.php/にアクセスして確認してみましょう。

TIP もし
mod_rewriteモジュールが Apache にインストールされているなら、URL のindex.php部分を省略することができます。web/.htaccessファイルに設定したリライティングのルールのおかげでこのように省略することが可能になっています。
また、開発環境(この環境という言葉の意味については時節を参照してください)でもアプリケーションにアクセスしてみましょう。 次のURLをブラウザに入力してください:
http://www.myproject.com.localhost/frontend_dev.php/
ブラウザの右上に Webデバッグツールバーが表示され、 sf/ のエイリアス設定が正しく行われていれば symfony の小さいアイコンが表示されているはずです。
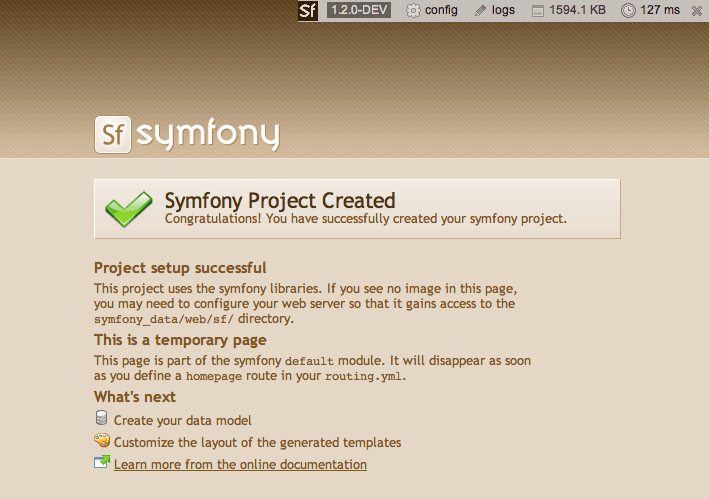
Note Windows環境でのIIS上で symfony を動作させたいのであれば、少し設定が異なります。 関連する tutorialで設定方法について説明しています
Sandboxを使う
もしあなたが数時間で symfony を使ってみることを目標にしているのであれば、最も手早く symfony を使う方法について説明していきますのでこの章を読み進めてください。
最も手早く symfony を用意する方法は symfony の sandbox をインストールすることです。 sandbox は symfony のプロジェクトを前もってパッケージ化した一番簡単なインストール方法です。 sandbox には必要な設定が既に行われています。 symfony のインストールに苦労せず symfony を使って練習するためグッドプラクティスです。
CAUTIONS sandbox ではデータベースエンジンとして SQLite を使うように設定されています。 そのため、あなたの環境の PHP が SQLite をサポートしているか確認する必要があります。 sandbox で使われているデータベースをどのように変更するかは
データベースの設定の章で説明しています。
symfony の sandbox は .tgz または .zip 形式で symfony の インストール方法についてのページか以下のURLからダウンロードできます:
http://www.symfony-project.org/get/sf_sandbox_1_4.tgz
http://www.symfony-project.org/get/sf_sandbox_1_4.zip
あなたの Webのルートディレクトリ以下の階層のどこかにダウンロードしたファイルを展開します。それで終わりです。
これで、設置した sandbox の symfony には ブラウザから web/index.php を呼び出すことでアクセスできます。
CAUTION Web のルートディレクトリ以下の階層に全ての symfony のファイルを置くことはローカルコンピューターでテストを行うにはちょうど良いでしょう。 しかし、本番の運用環境でこのように配置することはエンドユーザーがアプリケーションの内部のファイルを見ることができてしまうので良くありません。
Web サーバーの設定についての章はこれで終わりです。
NOTE sandbox はあなたのために設定を変更してあり、タスクをあらかじめ実行しているだけの通常の symfony プロジェクトにすぎません。 そのため、新しいプロジェクトを始めるという部分において本当に簡単です。 しかしながら、セキュリティの設定(
XSSやCSRFの設定など)を変更するように、適切に設定を行う必要があるということを覚えておいてください。
まとめ
ローカルサーバーで symfony を試してみるためには、sandbox を使ってインストールすることが一番適しています。なぜなら、sandbox には前もって設定済みの symfony が含まれているからです。
実際にに開発したり、本番の運用環境で使用するのであれば、 アーカイブをダウンロードするか SVN でチェックアウトする方法があります。 これで symfony のライブラリがインストールされますが、プロジェクトとアプリケーションのの初期化が必要です。 セットアップの最後はサーバーの設定です。サーバーの設定には多くの方法があります。 symfonyはバーチャルホストで完全にすばらしく動作します。そのため、バーチャルホストでの設定が推奨される方法です。
インストールで何か問題があった場合は多くのチュートリアルで確認したり、 symfony の公式サイトでよくある質問に対する回答を見つけることができるでしょう。 必要があれば、 symfony コミュニティーにあなたの問題を投稿することで素早く効果的な回答を得ることができるでしょう。
インストールを行った後は、バージョン管理処理をやってみる良い機会です。
これで symfony を使うための準備ができました。これから基本的な Webアプリケーションを構築方法について見てみましょう。